今回ドスパラの「raytrek 4CXVi」を購入しました。
メモリとSSDは自分で簡単に増設できたのでその手順と、製品のレビュー記事になります。
「raytrek 4CXVi」スペック
ドスパラのジャンル上は「クリエイターPC」に位置するミドル帯モデルです。
※現在はビジネスPCにジャンル分けされています。(2024年6月現在)
電源とCPUファンは購入時にアップグレードしました。
| CPU | intel core i7-13700F |
| メモリ | 16GB(8GB×2) |
| マザーボード | H770 plus d4 (ATX) |
| グラフィック機能 | NVIDIA GeForce RTX 3060Ti |
| 電源 | 650W→750W (80PLUS GOLD) アップグレード |
| CPUファン | 静音パック満足コース→空冷式 Scythe 虎徹 アップグレード |
| ストレージ | 1TB SSD(NVMe Gen3) |
| ケース | raytrek専用 4Cケース |
| OS | Windows11 Home |
| オフィスソフト | Officeなし |
使用用途、予算について
仕事用PCです。
Adobeソフトの「premiere pro」「Photoshop」「illustrator」が問題なく動くスペックが必要でした。
ついでにマイクラにシェーダー入れて遊べたらいいなレベル。
大体これで20万円くらいでした。
ドスパラはゲーミングPC「ガレリア」が有名ですが、そっちを選ばなかったのは単純に同スペックでこちらの方が安かったからです。
届きました!
少しカスタマイズしたけど超スピードで準備してくれて、注文の翌日には発送されていました。
その荷物がこれ!

でかい
黒い箱には電源コードやマザーボードの付属品、各種説明書が入っていました。


落ち着いた光沢のケースがいいかんじ
電源を入れ初期設定をします。
マイクロソフトアカウントと紐づけて、回復ドライブも30分くらいで作り終えました。
ケースの開け方
ケースを開ける前に必ず電源オフして、コードも外します。

〇が電源オフの方。
向かって左側のフィルターがある方のパネルを外します。
裏側に2か所ねじがあるのでドライバーで回して外し、取っ掛かりを持って少し後ろへ引いてパネルを外します。

青く囲っているところのねじを外します
本体を床に寝かすと作業しやすいです。
ちなみにパーツを外す前に写真を撮っておくのがオススメ。
途中で配置や方向、部品などで迷った時に振り返れるので。
メモリ換装
16GB(8GB×2)→32GB(16GB×2)へ変更しました。
用意したのはADATAの「AD4U3200716G22」

規格はDDR4 3200 PC4-25600 U-DIMMです。
メモリの外し方
パソコン内部に触る前に、塗装されていない金属を触って静電気が起きないようにしておきます。
CPUクーラーの右にメモリが2枚刺さっています。

このマザーボードには4枚まで刺せるようになっています
上の突起を下に倒してメモリを引き抜きます。

上下少しずつ動かせばきれいに外せます。
メモリの取り付け方
メモリーが元々刺さっていた場所に刺せばOKです。
切り込みを差込口に合わせるように刺して、「カチッ」と言うまで押します。
上の突起はメモリが刺さると勝手に閉じました。
メモリが認識されているか確認
電源につなぎ起動します。
システム→バージョン情報を開いてメモリが増えていればOKです。
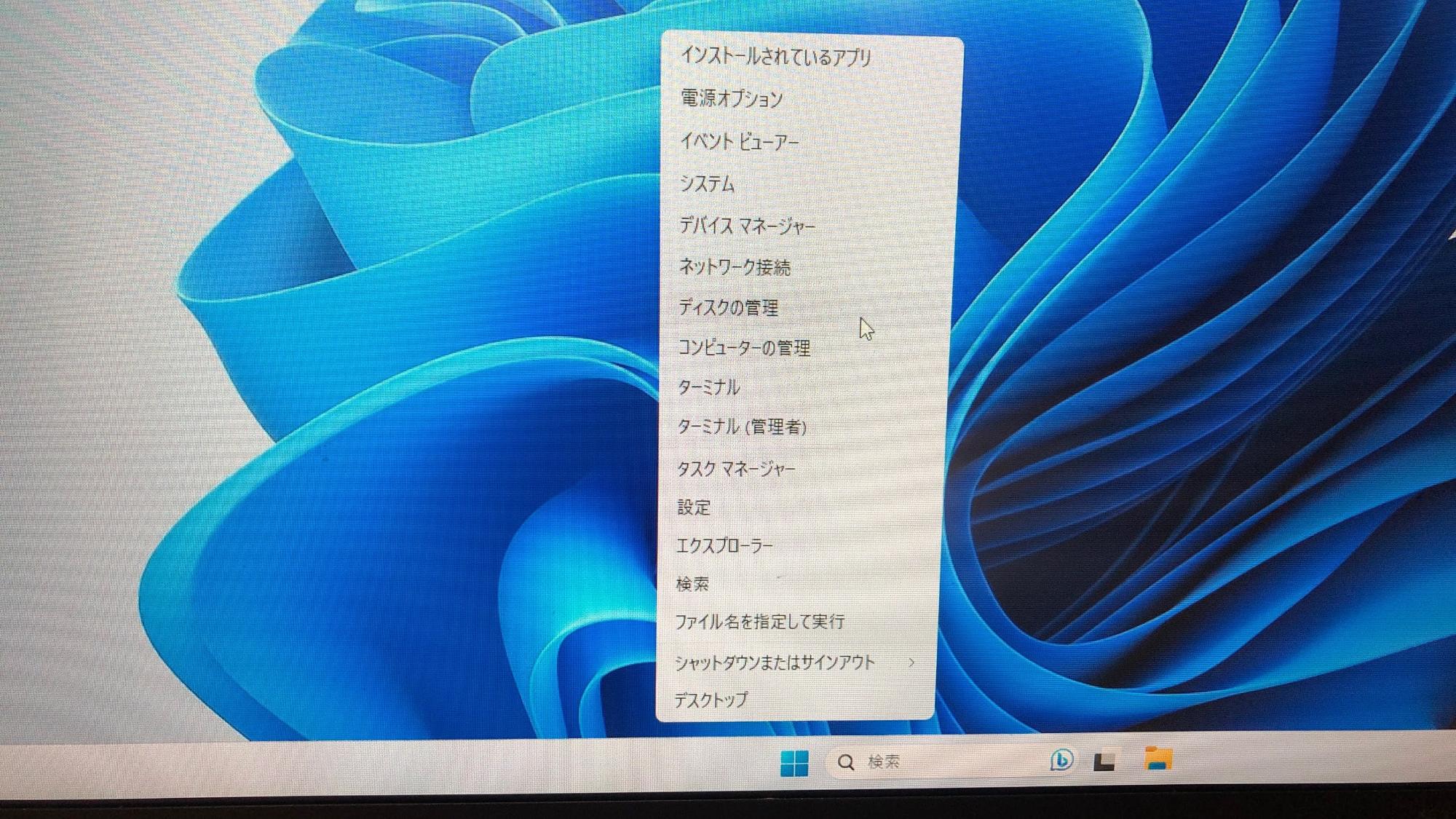
Windowsアイコンを右クリック
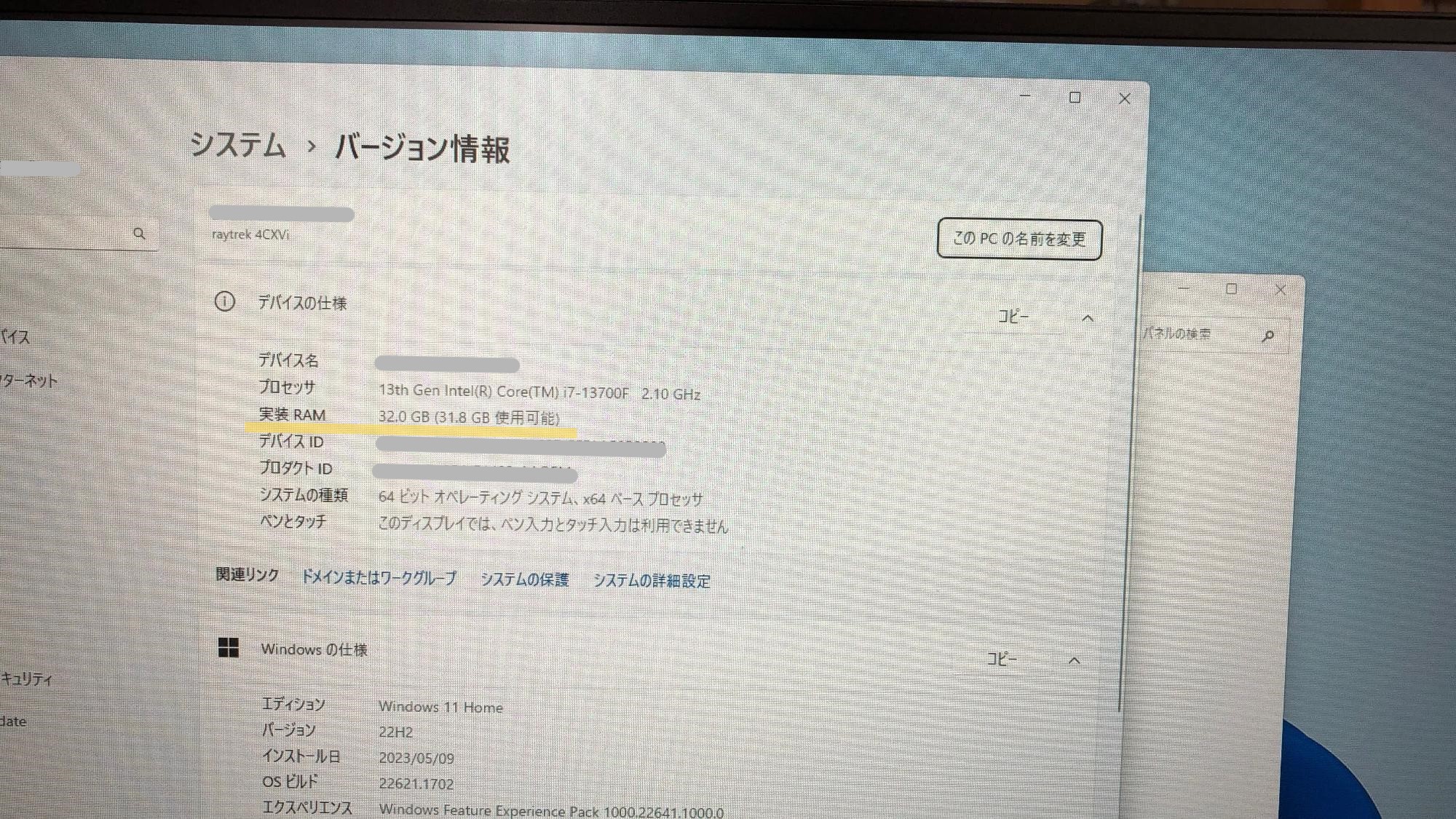
SSD増設
続いてSSDも増設します。
もともと1TBついてますが、ドキュメント保存用に1TB増設することにしました。
用意したのはcrucialの「CT1000P2SSD8JP」

規格はM.2 2280 NVMe PCIe Gen3です。
設置はすごく簡単ですが、メモリと違ってパソコンに認識させる工程を踏む必要があります。
M.2設置場所
このマザーボードはM.2を全部で3か所設置ができます。
2枚目はここ。グラフィックボードの下です。

設置方法
付属のスペーサーとねじを開けます。
マザーボードに数字が書いているので、今回は2280の穴にスペーサーを回し入れます。

特別な道具は必要ありません。
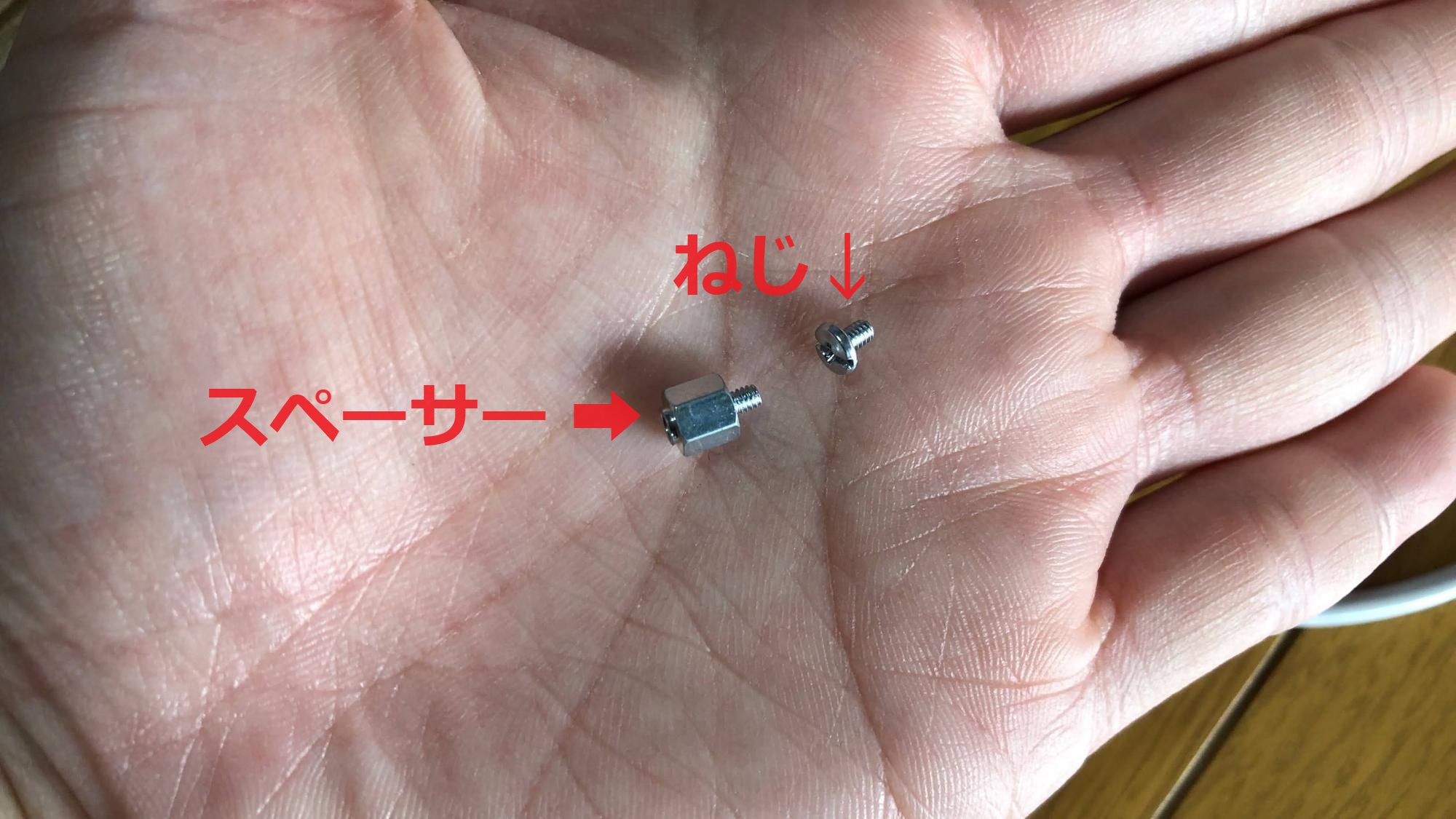

こんなかんじで付属されている
その後SSDを差し込むと斜めに刺さります。これが正常です。

反対側を指で押さえながらねじを締めて完成です。


装着!!
SSDのチェック
パソコンを起動してWindowsマークを右クリック→「デバイスマネージャー」を開きます。
「ディスクドライブ」を選択すると先ほど増設した「CT1000P2SSD8」が追加されています。
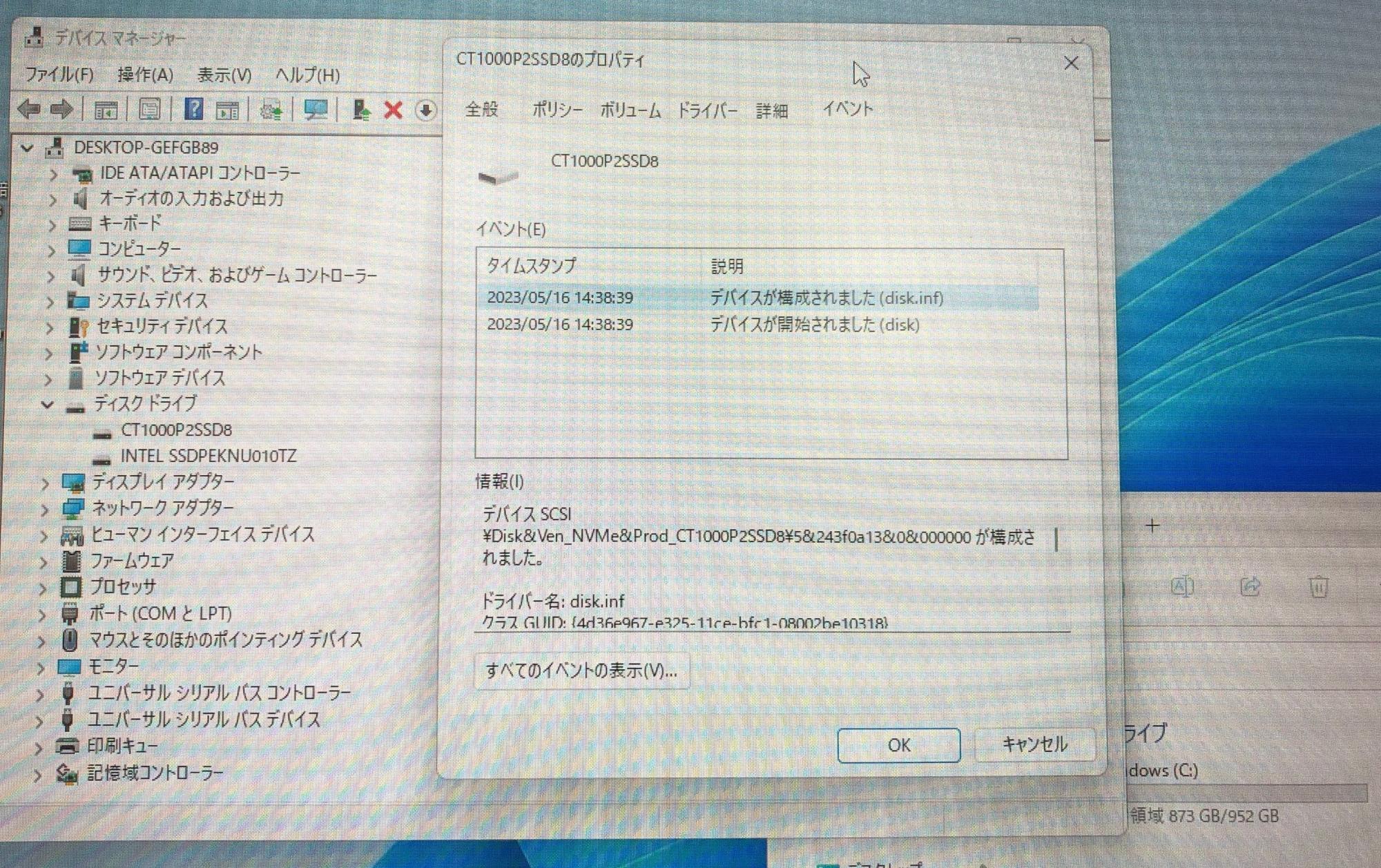
ダブルクリックすると、「このデバイスは正常に動作しています。」と表示されます。
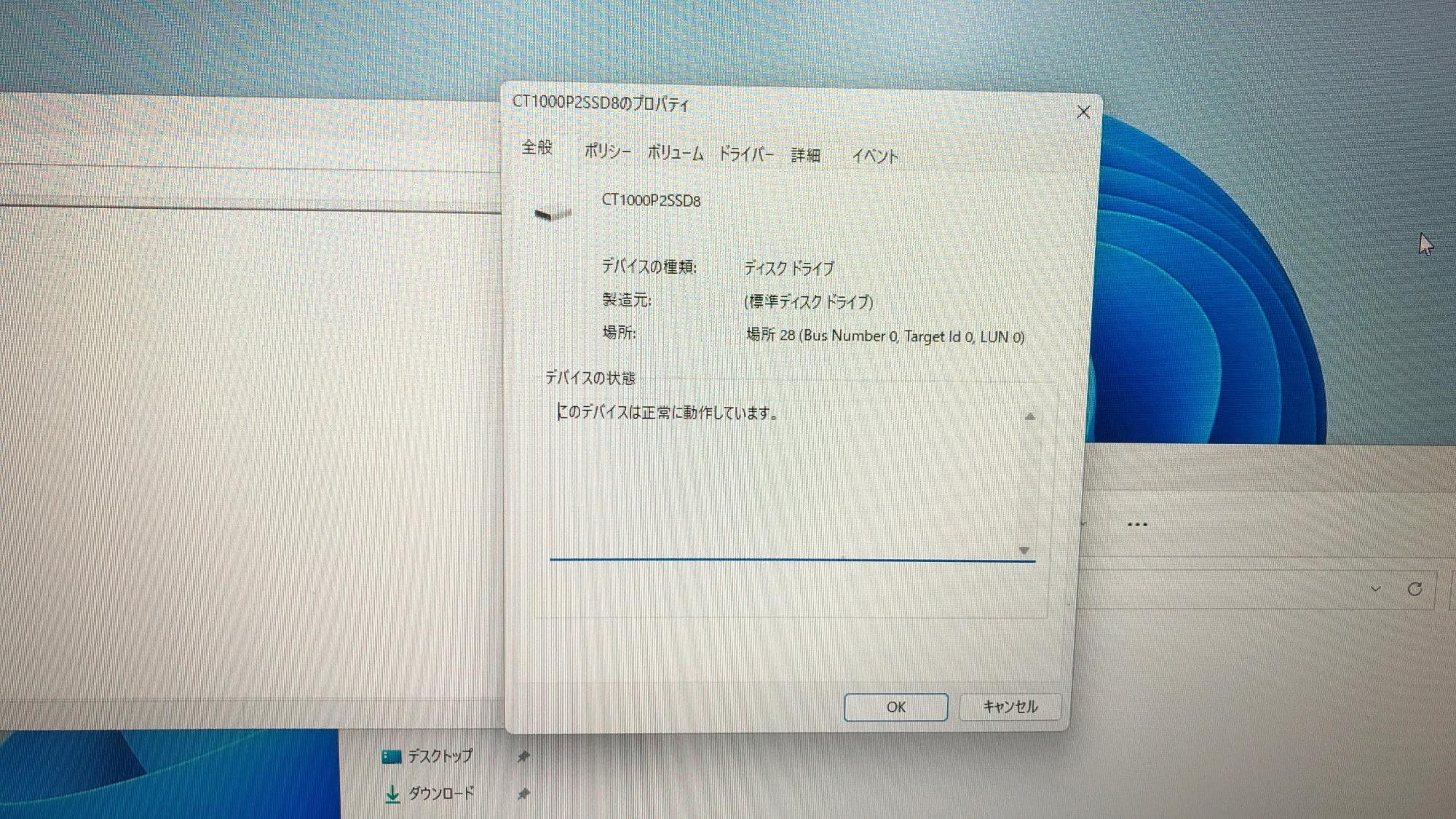
正しく装着されているのですが、これから説明する設定を済ませないとまだ使うことはできません。
SSD初期設定
Windowsマークを右クリック→「ディスクの管理」を開きます。
ディスクの初期化
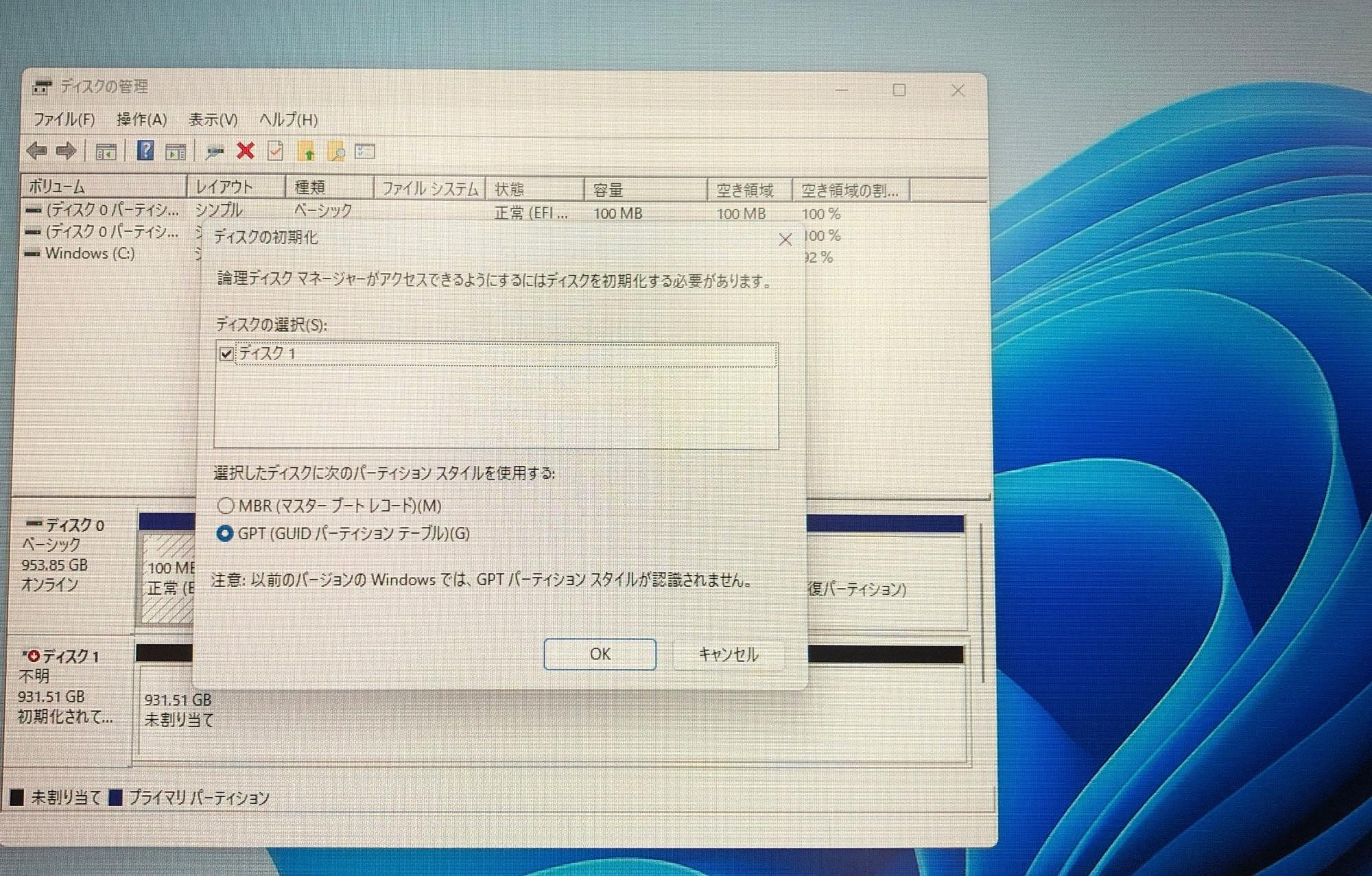
ディスク1が”不明”となっています。
まず初期化が必要です。
MBRとGPTは状況に応じて選びます。
増設したのは1TBですが私はGPTを選びました。
今回増設するPCはWindows11、マザーボードも古いものではないので、新しい方式にしました。
パーテーションを設定する
続いて”未割り当て”を右クリック→新しいシンプルボリュームを選びます。
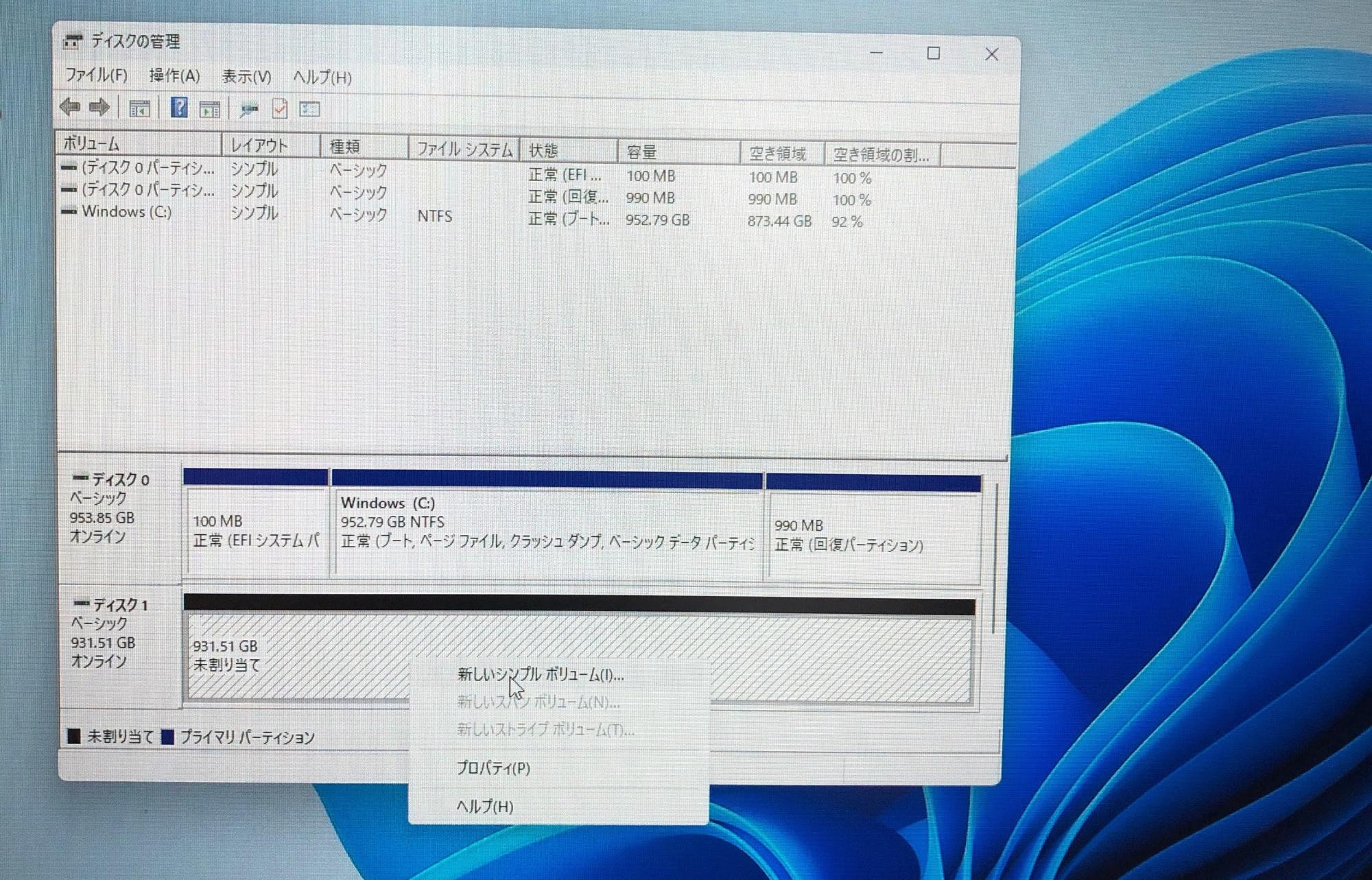
”不明”から”ベーシック”へ変わりました。
ウィザードが開くので次へで進んでいきます。
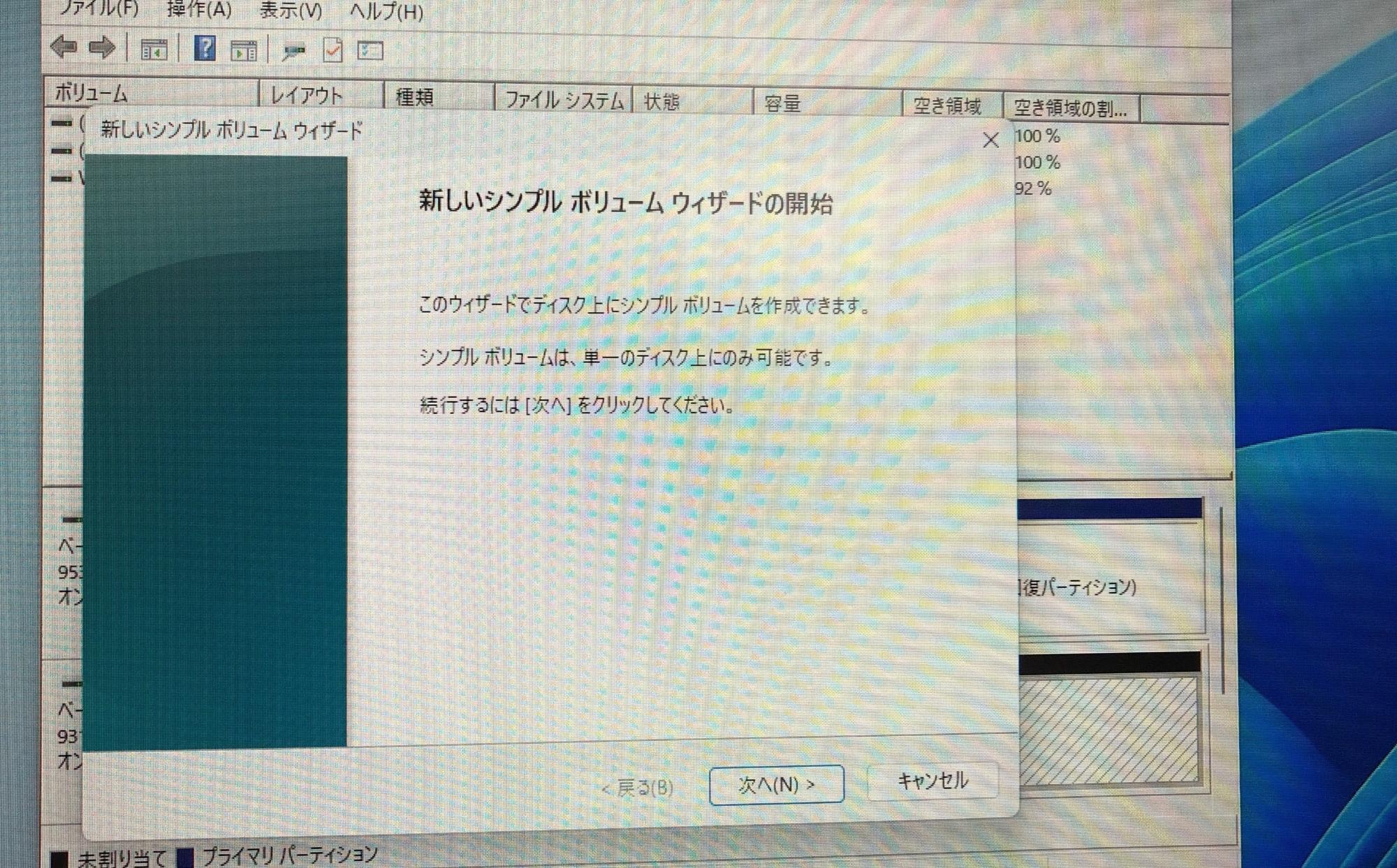
ボリュームサイズの指定
パーテーションの分割をしたい場合には任意のサイズを入れます。
私のように特に必要なければ最大のサイズを入力します。
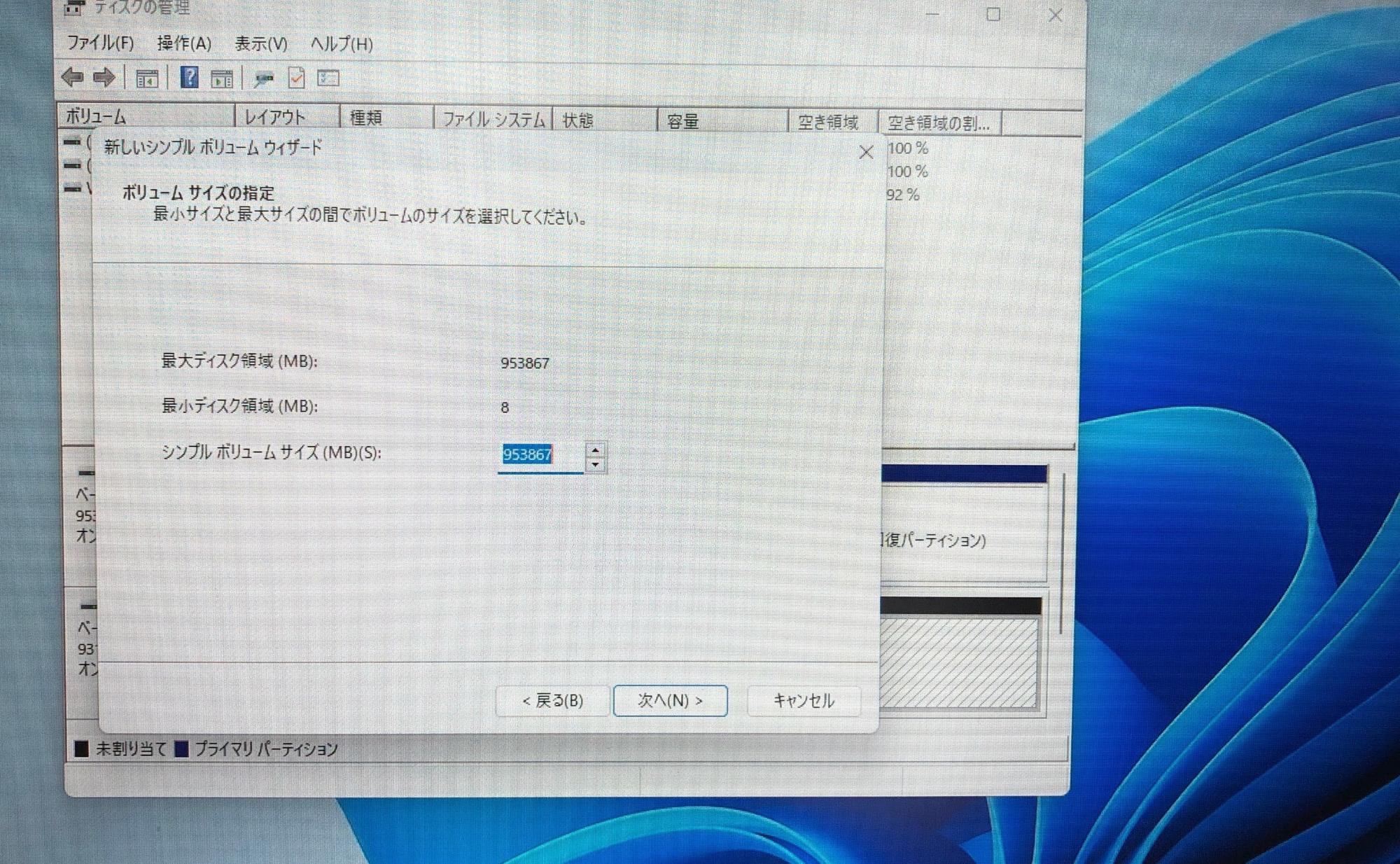
ドライブ文字を指定する
特に変更する理由もなければこのまま次へでOKです。
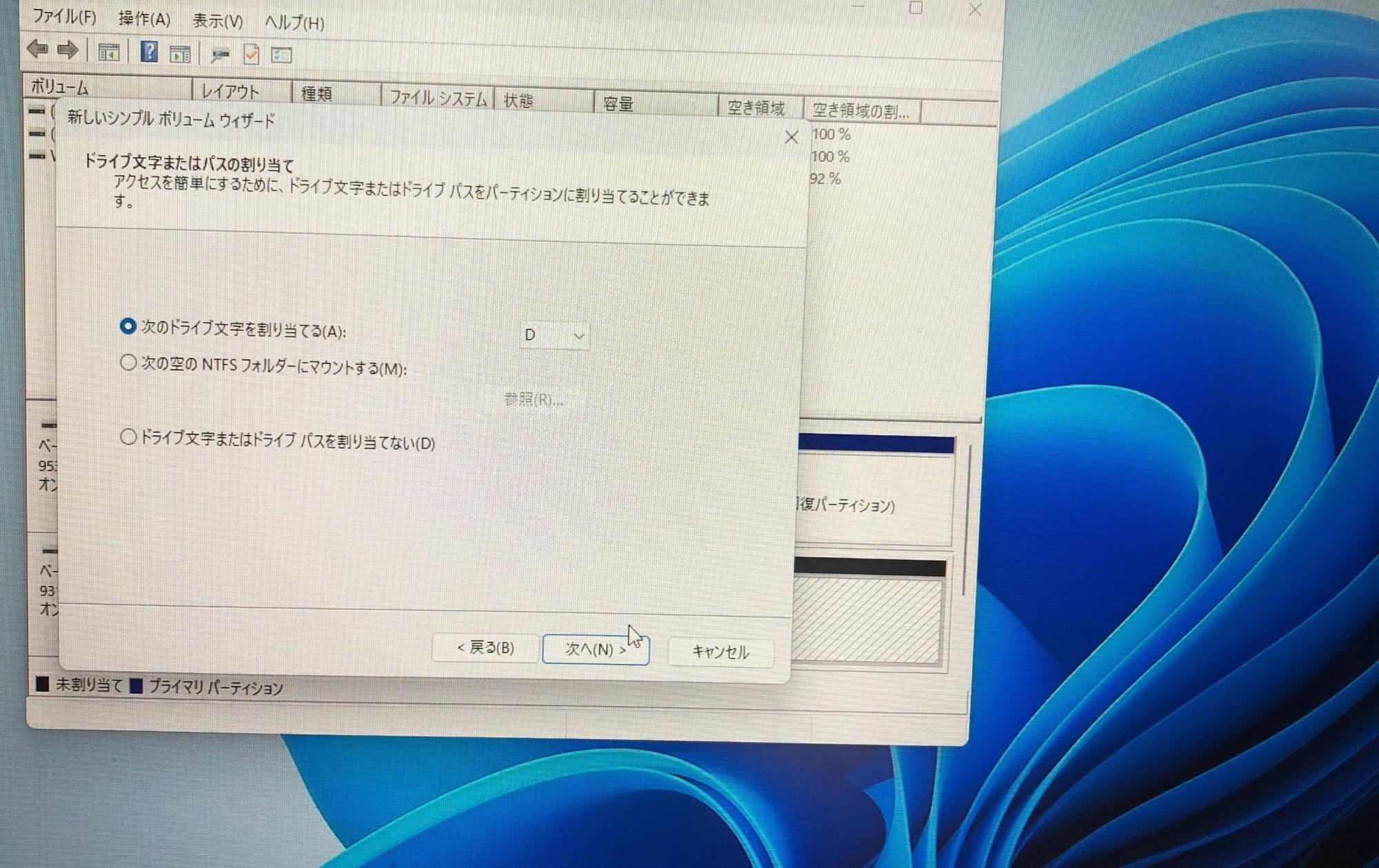
大抵システムドライブがCに割り当てられていて、ひとつディスクが増えるごとにD、E、Fと割り当てられていきます。
次も特に変更することなく次へで大丈夫です。
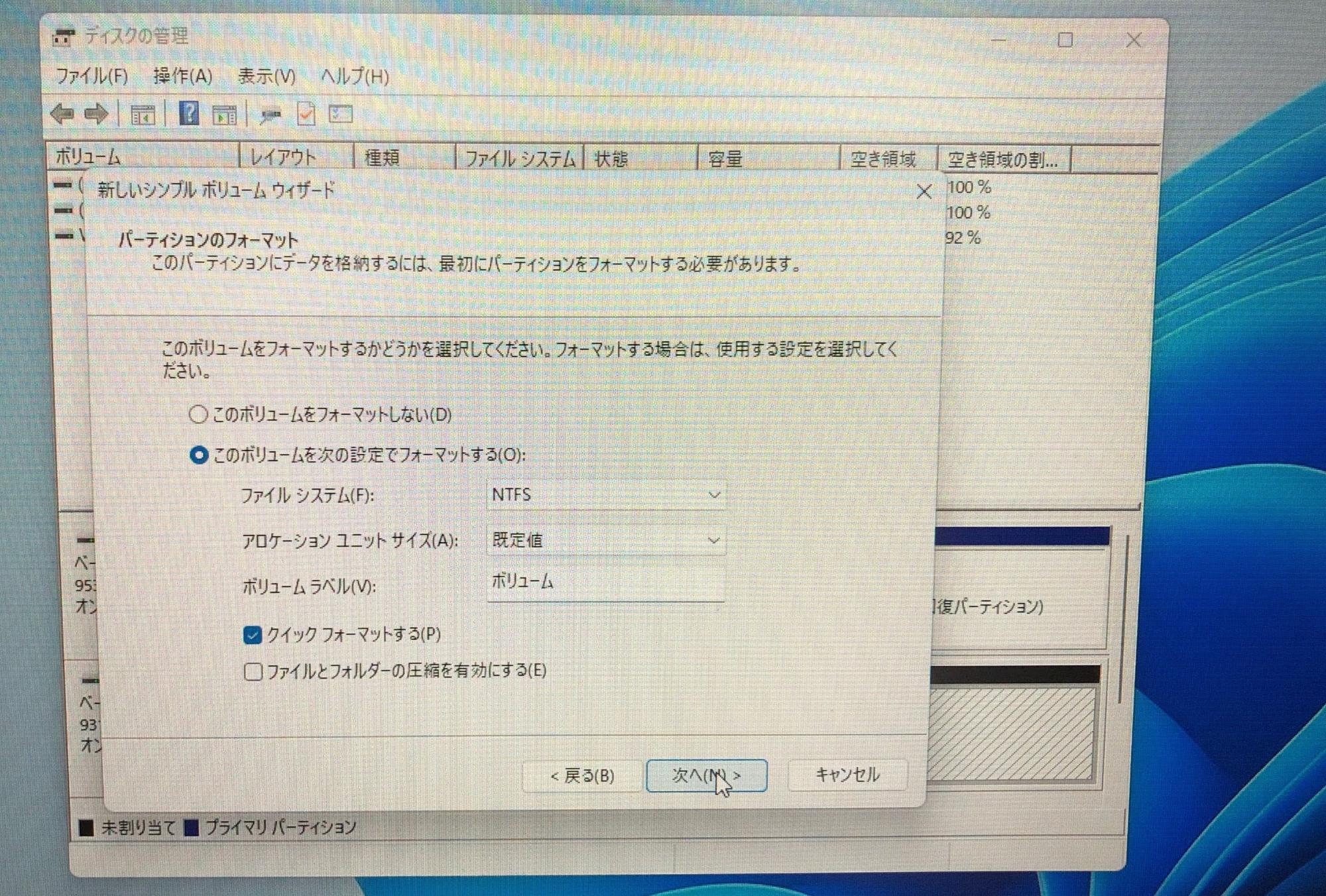
ウィザードの”完了”をクリックして終わりです。
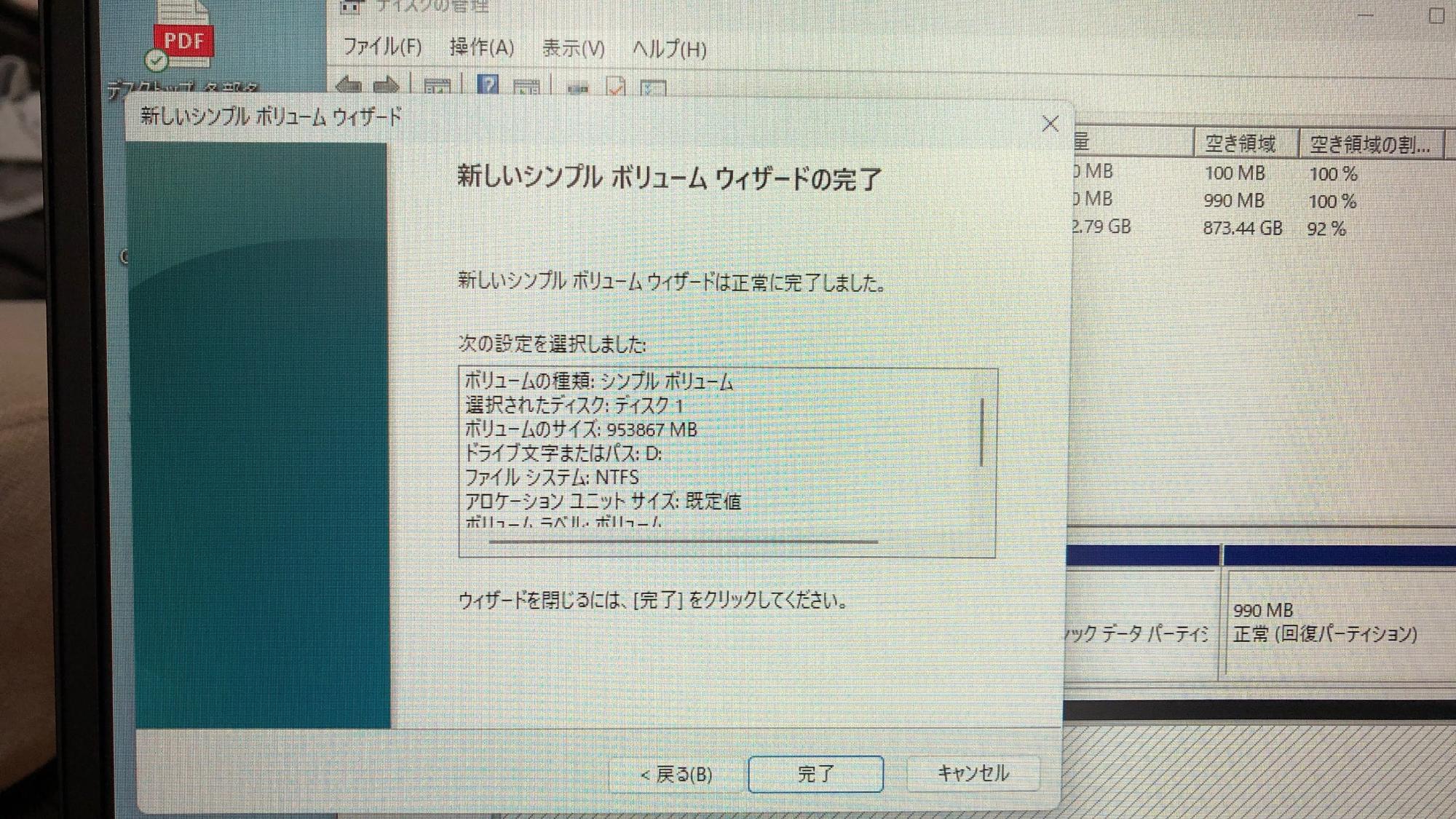
ディスク1がボリュームDとして認識されました!
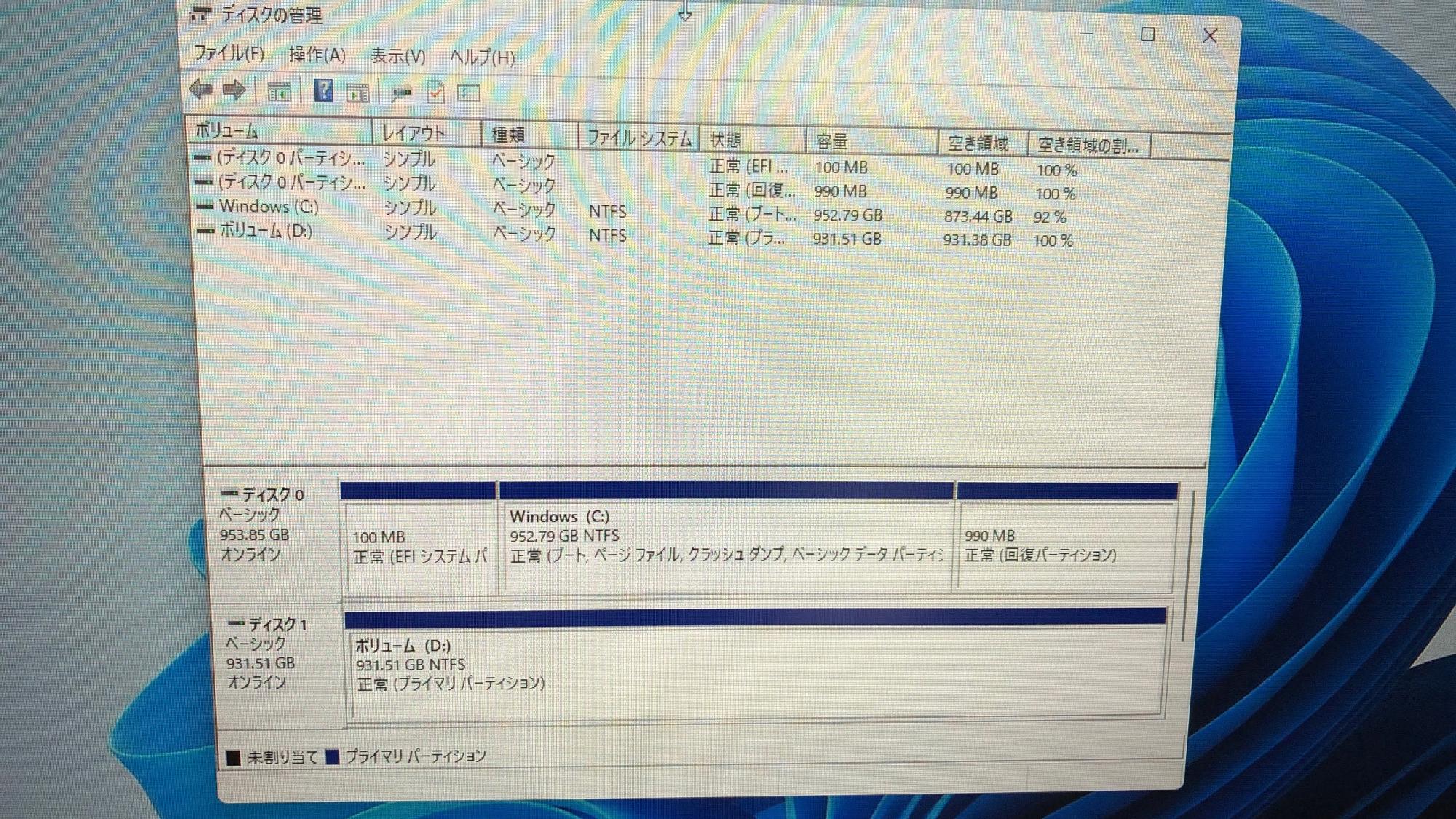
こちらにもしっかり表示されて記憶容量として使えるようになりました!
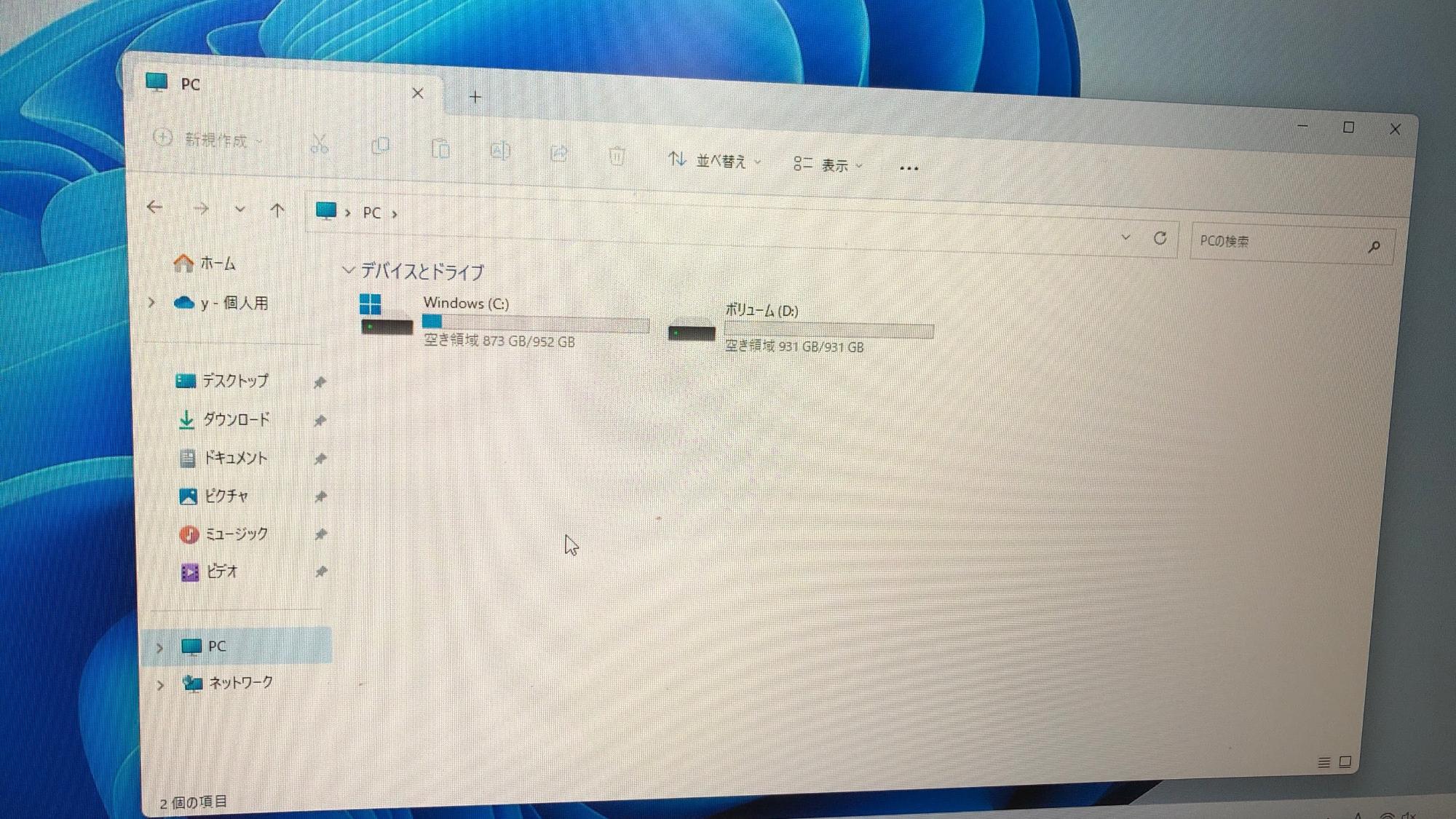
増設は結構かんたん!
自己責任にはなってしまいますが、意外と簡単にできてしまいます。
ミドルタワーPCなので隙間が多くやりやすかったです。
ドスパラは注文時にオプションで増設できるので頼んでしまえば安心です。

コメント