という悩みを、無料で使える『Googleフォト』で解決します。
つまりはスマホ端末以外の所(Googleフォト)に画像を保存しちゃいましょうというアイディアです。
Googleフォトとは?
Googleが提供する画像保存サービスです。
実はこれGoogleアカウントさえ作れば完全無料で利用でき、かつスマホ端末から画像を削除してもネット上から画像を見ることが出来ます。
それぞれ説明していきます。
アカウントを作れば無料で利用できる
Googleのアカウントがあれば誰でも無料で利用できます。
アカウントを作るとは簡単に言うとGoogleに会員登録するということです。
このGoogleアカウントを作るとGoogleが提供する様々なサービスを利用できるようになります。
代表的なのは「○○@gmail.com」という無料のメールアドレスがもらえるようになる事ですね。
「○○@gmail.com」というメールアドレス持っていませんか?
これを持ってる方はGoogleアカウントがすでにあります。
こんなGoogleのサービスのひとつに「Googleフォト」も含まれています。
写真は圧縮される(実際の写真あり)
Googleフォトに保存される写真は少し圧縮された状態で保存されます。
「圧縮」とは画質を落として、画像の容量サイズをちょっと小さくする方法です。
画質が落ちると言われるとちょっと不安ですよね。
せっかくの写真なら綺麗に残したいものです。
実際の写真を一緒に比較しましょう。
左の写真はオリジナル。一眼レフカメラで撮影したもの。
右の写真はそれをGoogleフォトに保存したもの。
すでにサイズに大きな差がありますね。

これをちょっと拡大するとこうなります。↓
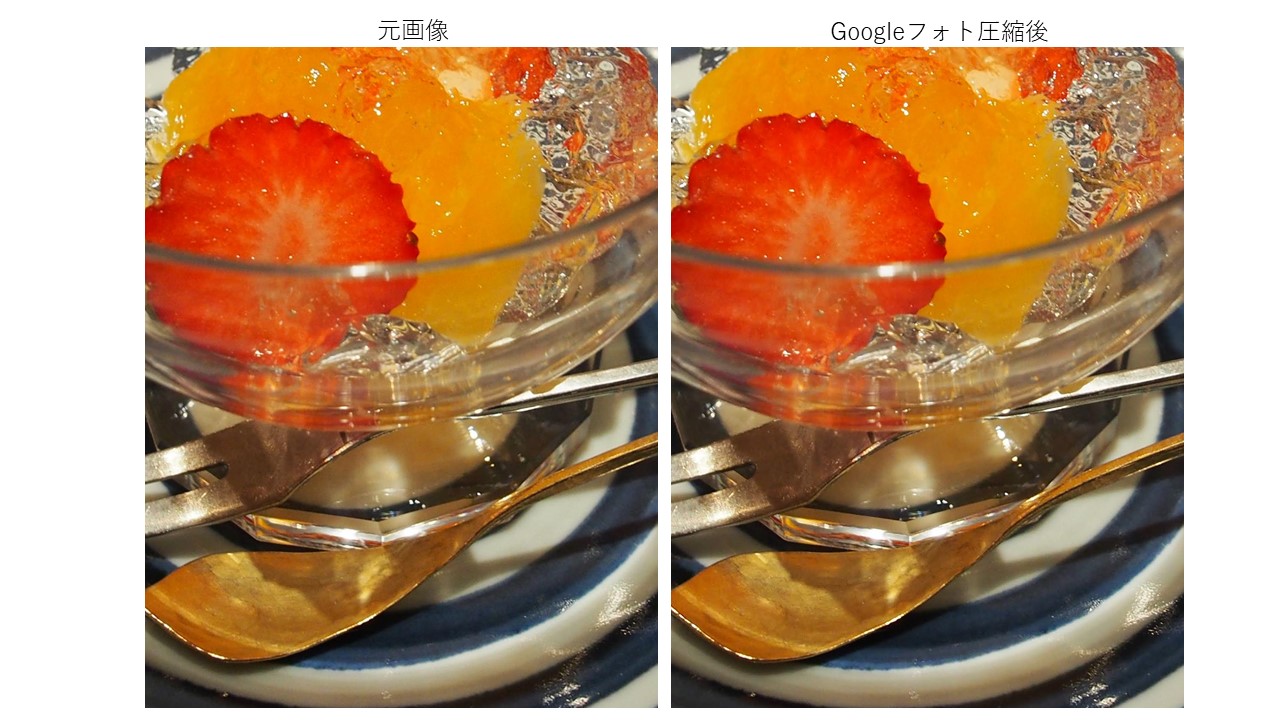
あまり違いが分からないのでスプーンの部分をもっと拡大すると…↓
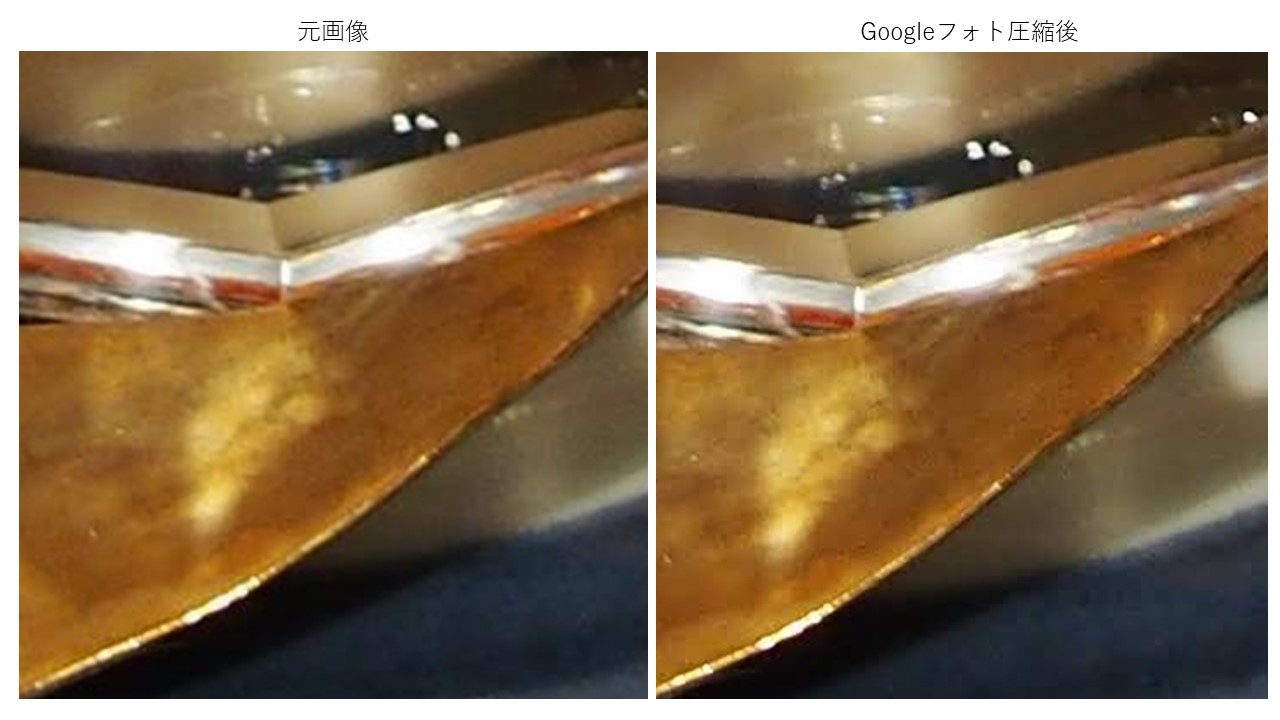
若干圧縮後の方がノイズが出ています。
しかしながら拡大してよく見ないと分からない程度のノイズですし、これくらいの画質であれば日常で使用するなら問題ないレベルです。
大きなパネルに引き伸ばして印刷したいというなら別ですが、写真サイズに印刷したり、パソコン画面で見る程度なら支障ないと思います。
保存されたデータはネット上へ。別の端末からも見れる
保存された画像はインターネット上にちゃんとロックされて保存されています。
誰でも自由に見れるわけではなく、アカウントのログインIDとパスワードを入れないと見れないようになっています。
逆に言うと違うスマホやパソコン、タブレットなどからもログインIDとパスワードさえ入力すれば、保存した写真が見れるというわけです。
Googleアシスタントが写真をイイ感じにしてくれる
おまけですが、GoogleフォトにはGoogleアシスタントという機能があり、イイ感じの加工を提案してくれたりします。
色鮮やかに編集してくれたり、勝手にアニメーション作ってくれたりします。
気にいったら保存してあげましょう(笑)
利用方法
さあ順番にやっていきましょうか!
①Googleアカウントを作る
🔗https://myaccount.google.com/intro
上のリンクをクリックすると直接アカウントページに飛びます。
もしくは、
Googleのサイトに行って右上の■が集まったボタンをクリックします。
そして「Googleアカウント」を選びます。 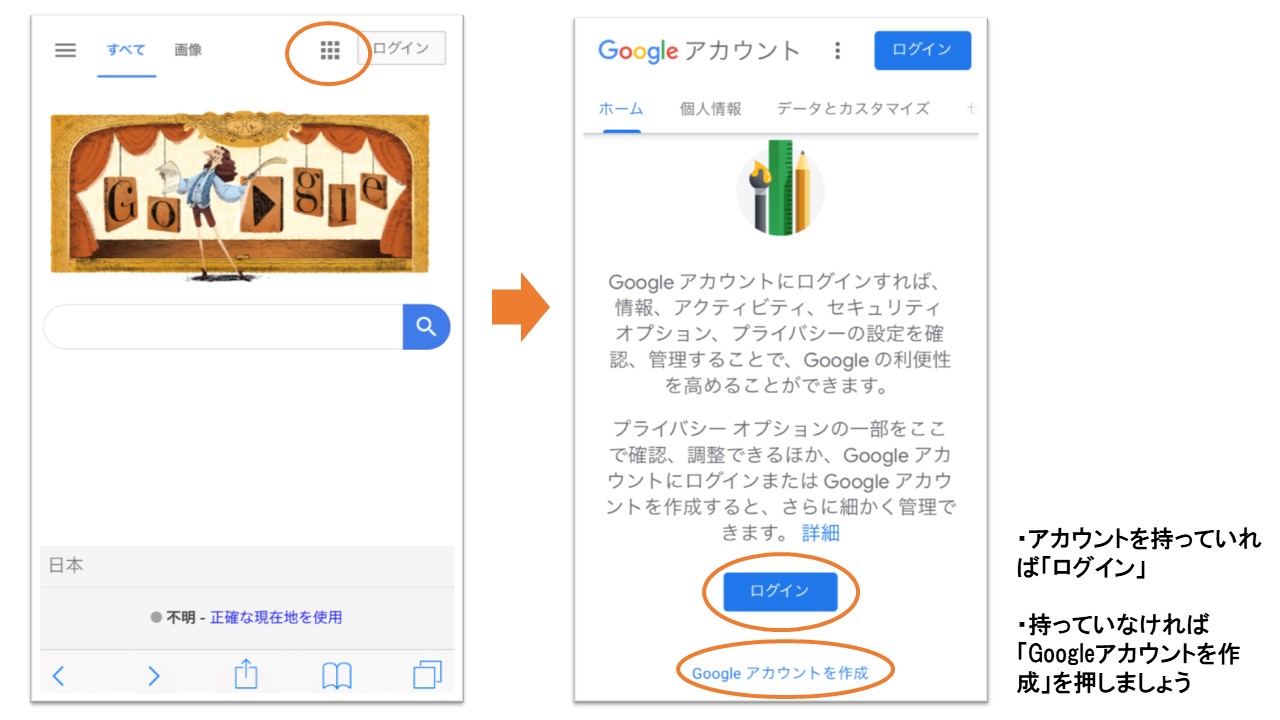
アカウントを持っている方はログイン。
無い方は「Googleアカウントを作成」をクリックします。
ユーザー名やパスワードは自分の好きなものを入力しましょう。
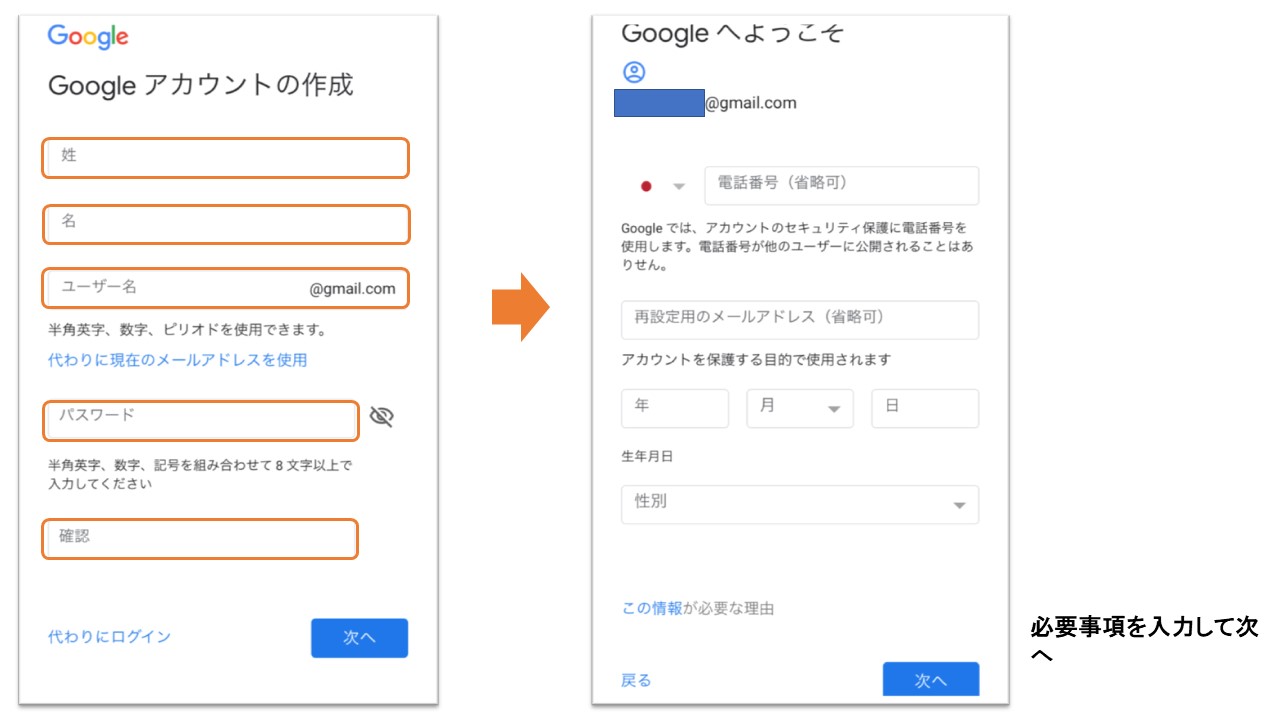
ただユーザー名は他の人が同じものを既に使っている場合は使えません。
数字やアルファベットを上手く組み合わせて被らないものを作りましょう。
必須事項を入力して、規約に同意すれば無事にアカウント取得できます。
②Googleフォトアプリを取る
写真の管理はアプリの方が操作がラクです。
アプリも無料なので取っちゃいましょう。
③アプリを起動してログイン
起動したらログインしましょう。
さっき作ったユーザー名とパスワードが必要です。
④設定を確認する
3本線ボタンを押します。
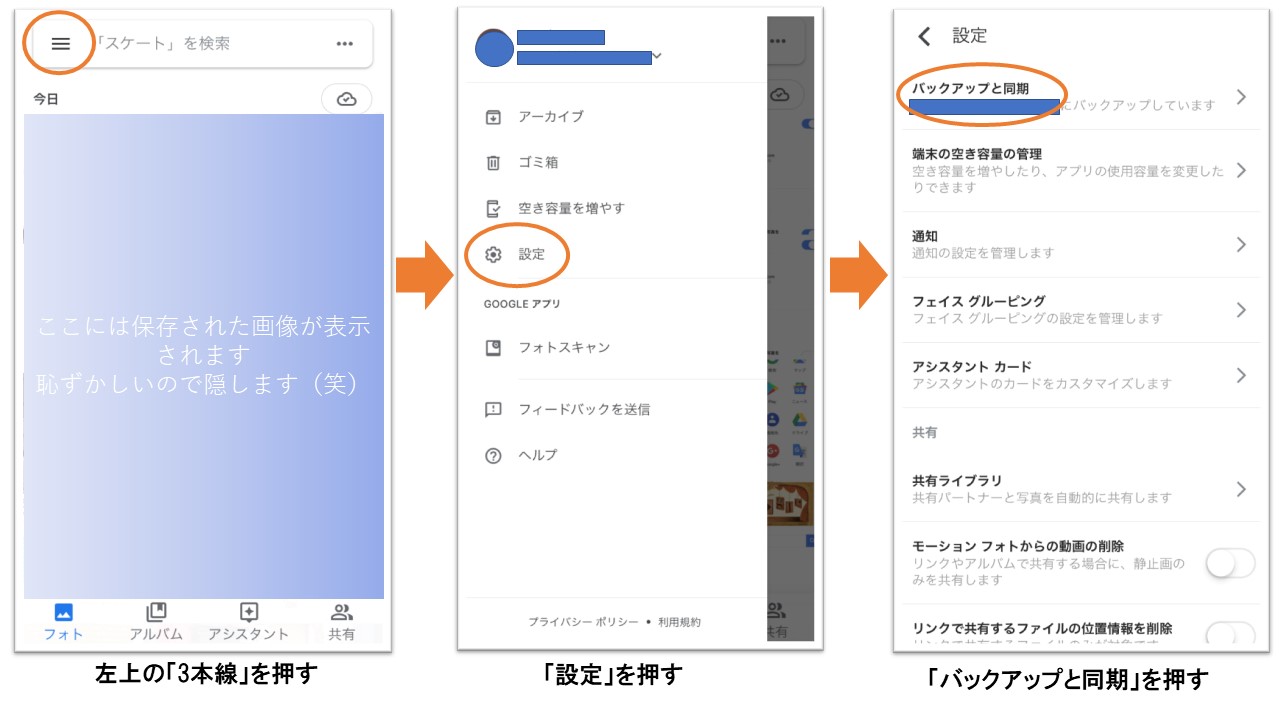
「設定」を押します。
「バックアップと同期」を押します。
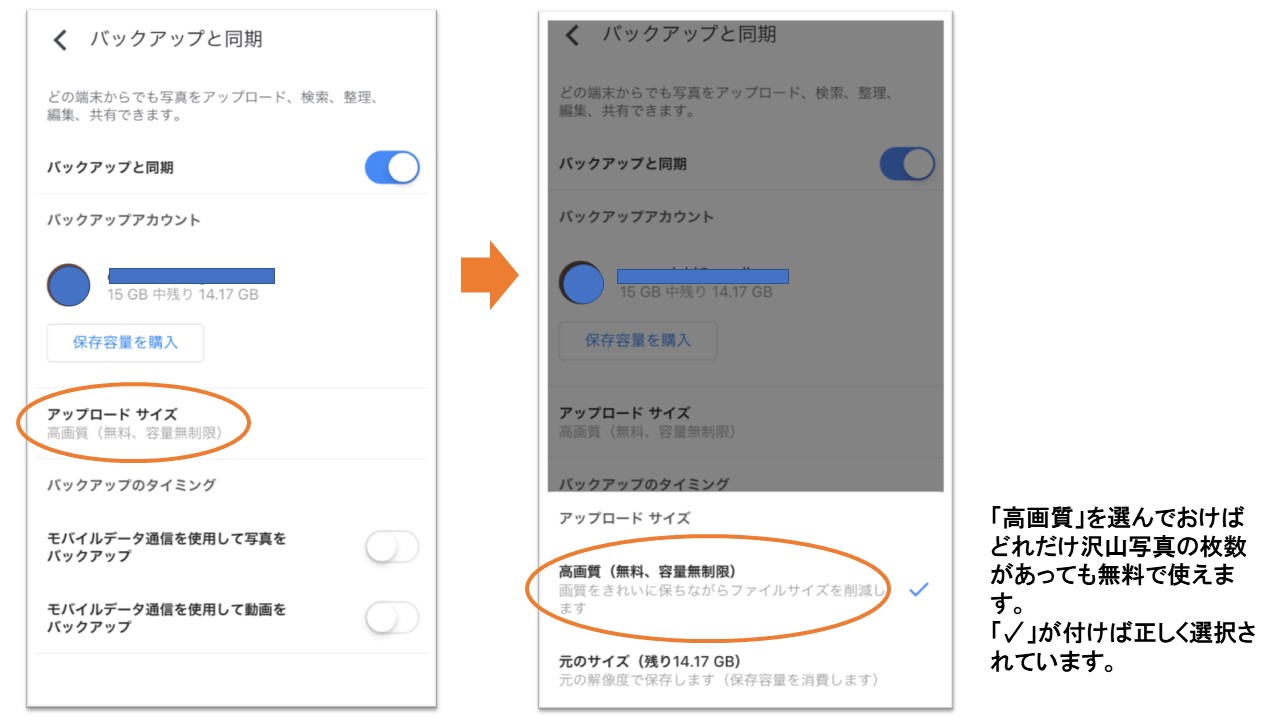
「アップロードサイズ」を押します。
「高画質」と「元のサイズ」が選べますが、「高画質」を選びましょう。
実は圧縮せず元のサイズでも画像の保存はできるのですが、15GBを超えると有料になってしまいます。
「高画質」はいくら使っても無料なので、よっぽど画質に拘らない限りこっちにしていて問題ありません。
⑤バックアップのタイミング設定
先ほどの画面で「設定」→「バックアップと同期」→「バックアップのタイミング」を見てください。
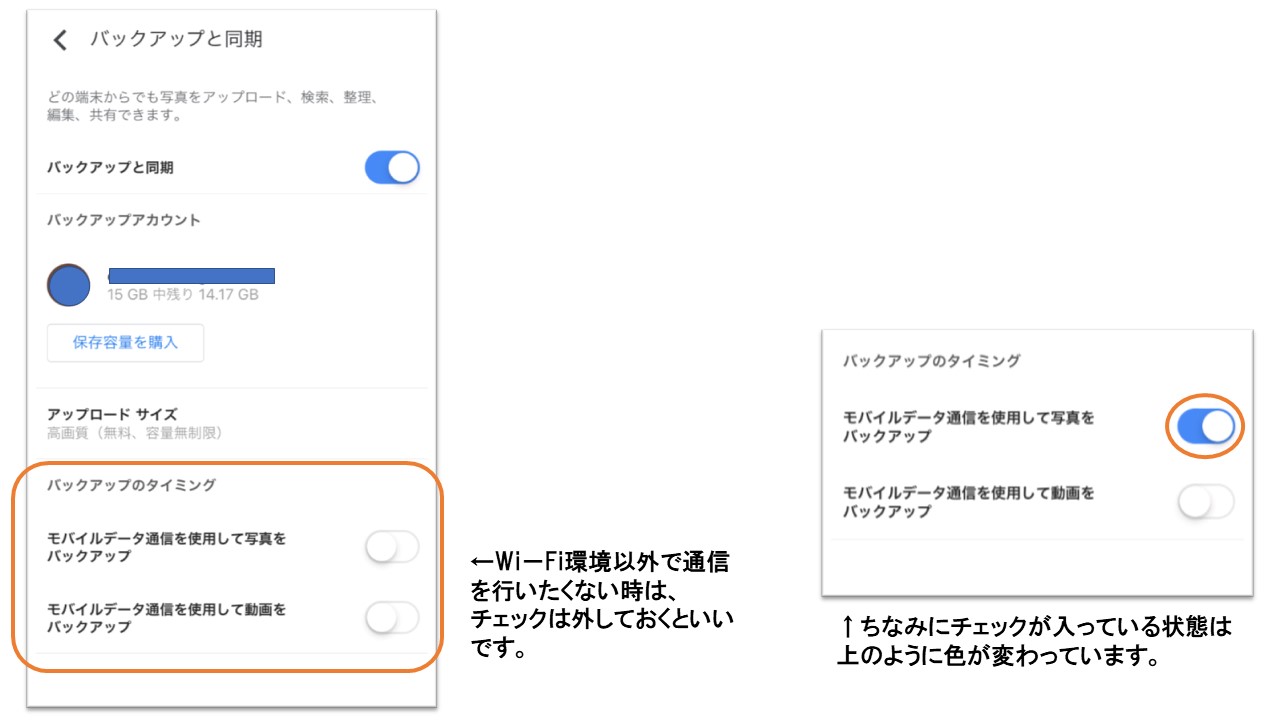
「モバイルデータ通信を利用して写真をバックアップ」
「モバイルデータ通信を利用して動画をバックアップ」
にチェックが入っていたら、オフにしましょう。
というのも、モバイルデータ通信とはWi-Fiじゃない環境のことです。
もし画像や動画の量が多ければバックアップするために通信料を食ってしまいます。
Wi-Fi環境が無い方や、通信料を気にしない、という方はチェックを入れていていいと思います。
ただ、通信料はできるだけ使いたくない!という方はチェックを外して、Wi-Fi環境がある場所に行った時にバックアップされるようにしておきましょう。
最近はフリーWi-Fiといってカフェや駅などでタダで使えるWi-Fiが用意されていたりするので、そういう場所に行った時にバックアップを取ってもいいかもしれませんね。
⑥後はバックアップが始まります
右上の雲のマークを押してみましょう。
バックアップの状況が見れます。(画像は完了状態)
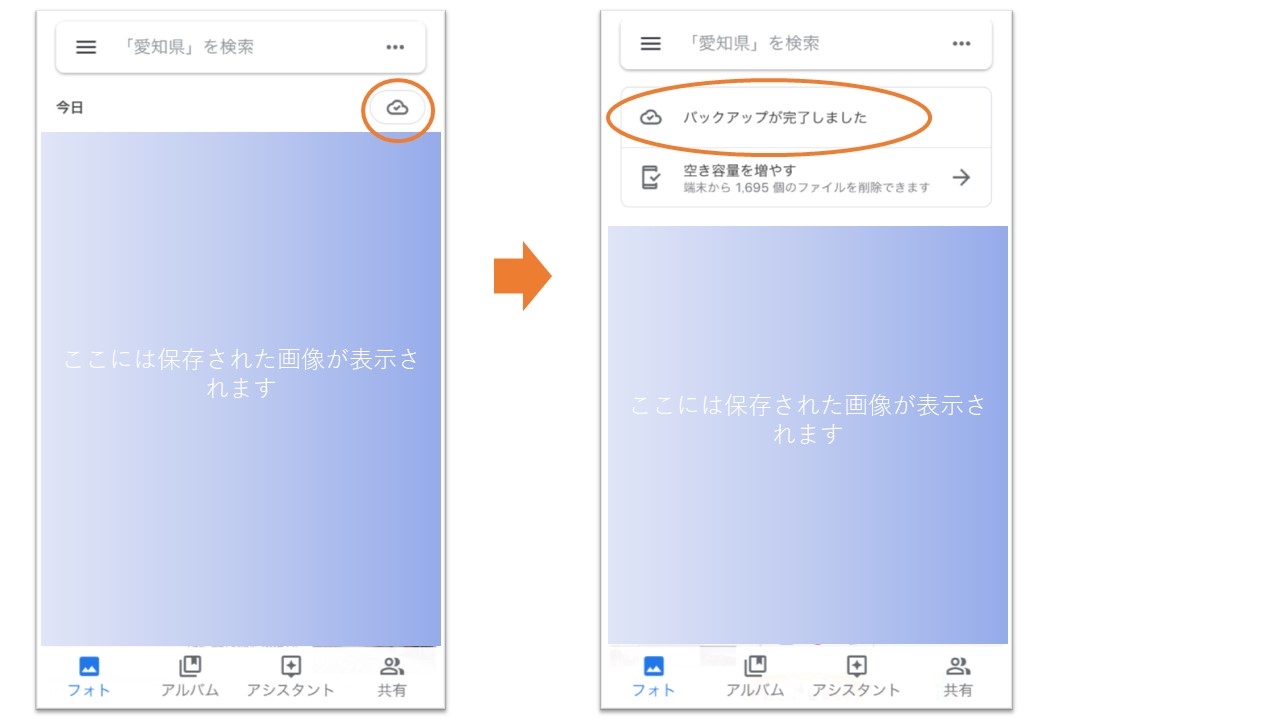
⑦スマホの容量を増やすには?
もし、あなたのスマホが容量がいっぱいで困っているのなら、
雲マークを押して、「空き容量を増やす」を押してください。
すると、Googleフォトに保存された画像がスマホ本体から削除されて容量が増えます。
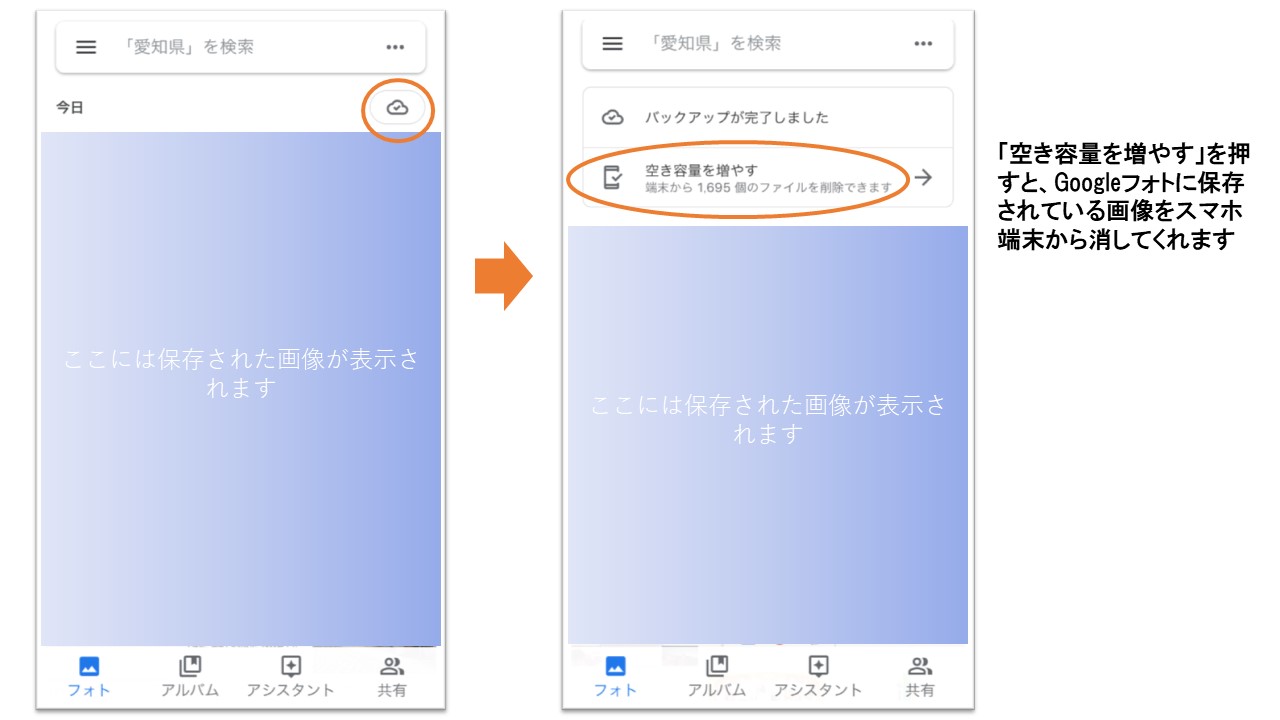
スマホ本体には画像が無くなりますが、Googleフォトを開けば画像は見ることもダウンロードすることもできます。
(※画像のダウンロードは通信料がかかるので、量が多いならWi-Fi環境などがおすすめです。)
まとめ
Googleフォトなら、無料で高画質な画像をネット上にいくらでも保存できます。
スマホ本体の容量を圧迫しているのが画像ならぜひ導入するべきサービスです。
しかも運営は大手企業のGoogleなので安心。
困っている方はお試しあれ~



コメント